The Aviary Resource Record
When you select and open a testimony to watch in Aviary, your screen will be divided into two panes. The left side will have the video, the file name, and basic information about the testimony. This includes the title, organization, the call number and bibliographic code, language of the testimony, and date of creation.
The right side has three tabs. The Description tab has the information you would find in a catalog record. This includes:
- Call number, called the EAD ID. Please note the change of format between Aviary and Orbis: instead of call numbers beginning with “HVT-,” they begin with “mssa.hvt.” and the numbers are zero-padded to four digits. Examples:
- HVT-1 will become mssa.hvt.0001
- HVT-33 will become mssa.hvt.0033
- HVT-459 will become mssa.hvt.0459
- HVT-3044 will become mssa.hvt.3044
- Names of the interviewer(s), interviewee(s), and project that produced the testimony.
- Information about the recording itself, including the date of recording, place of recording, duration of the recording, and language that the testimony is recorded in.
- A brief summary, or abstract, of the testimony.
- Subject and name headings.
The Index tab has the time-indexed, summarized notes for the testimony (if available). Each segment is time-synchronized. Clicking on the title of the segment will bring you to the start of it in the testimony.
The Transcript tab has the time-synchronized transcript for the testimony (if available). Clicking on a time stamp will bring you to that point of the testimony.
Simple Search
Search Types
Simple search is the default search mode in Aviary. Researchers can direct their searches in a testimony resource record in the following ways:
- Any Field: will perform a keyword search over all parts of an Aviary resource record for a match.
- Resource Name: will perform a keyword search of the title of the testimony/Aviary resource record for a match.
- Resource Description: will perform a keyword search of the information present in the Description tabs of testimonies. This is the ideal mode for searching by call number and subject headings.
- Indexes: will perform a keyword search of the index files of testimonies.
- Transcripts: will perform a keyword search of the transcript files of testimonies.
Forming Search Terms
Using simple search, you can do the following:
- Search a single word. (Treblinka) This will look for an exact match.
- Search multiple words. (resistance partisans) This will look for exact matches for each word and will return results that contains at least one of those words.
- Search a phrase using quotation marks. (“Hlinka guard”) This will look for an exact match.
- Search for partial matches using an asterisk wildcard at the beginning, end, or both of a possible word. The position of the asterisk will determine where the uncertain parts of the word are located.
- Sonde* will match terms that start with “Sonde.” (sonderkommando, etc.)
- *stadt will match terms that end with “stadt.” (Theresienstadt, etc.)
- *rako* will match terms that have “rako” in the middle. (Krakow, etc.)
Boolean Searches in Simple Searches
You can search multiple words using Boolean operators (AND, OR, NOT). Operators must be in all caps to be recognized as such.
- AND will narrow your search by searching for testimonies that have both words. (Plaszow AND Schindler)
- OR will widen your search by searching for testimonies that has at least one of the words present. (Lodz OR Litzmannstadt) NOTE: searching multiple words without a Boolean uses the logic of a OR operator.
- NOT will narrow your search by ignoring testimonies that has the word(s) that you do not want. (Czechoslovakia NOT Ukraine)
- Wildcards, quotation marks, and Booleans can be combined in a search. (Terezin AND “Red cross” NOT music*)
Advanced Search
Advanced search has more options for complex or multifaceted searches. Additional features include:
- Instead of using the asterisk wildcard, researchers can select how exact the match should be from the dropdown. Has is the default and matches the entire term exactly. There are also Starts With, Ends With, and Contains.
- Unlike simple search, search boxes will only allow single words to be inputted. Quotation marks and asterisks are also not valid characters. You will have to add additional search terms to put in more than one term
- To add additional search terms, click on the Add New Criteria link. The new line will have an additional Boolean dropdown along with the other dropdowns. You can add as many as five additional terms to an advanced search
Filters
Aviary also has filters to limit results by several criteria. These include:
- Collection Title. Refers to the Fortunoff-organized grouping that testimonies are part of. The vast majority will be in “Fortunoff Video Archive (Unrestricted).”
- Date. Date or dates that the testimony was recorded. Date format is YYYY-MM-DD.
- The YYYY-MM-DD format is mandatory. You cannot just put in the year, or the year and the month.
- Putting in one date will automatically populate the range to the same date, e.g. 1979-05-04 – 1979-05-04.
- If you wish to search an entire year, you will have to start with the first day of the year and end with the last day of the year, e.g. 1979-01-01 – 1979-12-31. Similarly, if you wish to put in an entire month, you will have to start with the first day of the month and end with the last day of the month, e.g. 1979-05-01 – 1979-05-31.
- Resource Language. Language of the testimony. You can limit results to as many languages as you want.
- Has Transcript.
- Has Index.
- Format. Refers to the original media carrier (videocassette, external hard drive) that the testimony was stored on.
- Subject. Subject headings assigned to testimonies. You can limit results to as many headings as you would like.
- Access. Designates whether a testimony is open to the public.
- Duration. Length of the testimony recording. Operates as a range.
These can be used after you perform a specific search. Alternatively, you can start with the entire collection by clicking into the search bar and clicking search or hitting the enter key. From there, you can start applying filters.
Results
After you complete your search, the results page will show basic information about the testimony. It will also list the matches that are present in each testimony record, including how many times the term appears and in which part of the record.
When you open a testimony from the results page, a search results box will appear above the three tabs with the term listed, the number of results for the open tab, and arrow buttons. Each tab will have the number of results present next to its name. Any successful matches will be highlighted in orange in the text and the number of matches will appear by the title of each tab and the results box. To quickly navigate between the matches, click the arrow buttons.
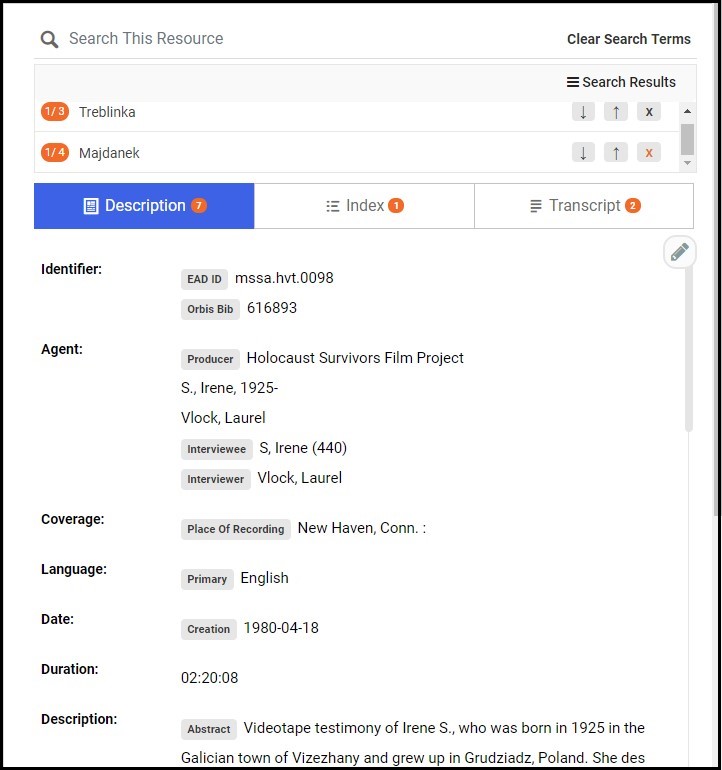
Furthermore, above the tabs is a search bar (Search This Resource). This will search the information in all three tabs for exact matches, which can be done in addition to the previous search. You can search as many terms as you like by searching additional words/phrases in the search bar, which will list each one in its own box. To remove a search term, click on the X button present in the search term box.
